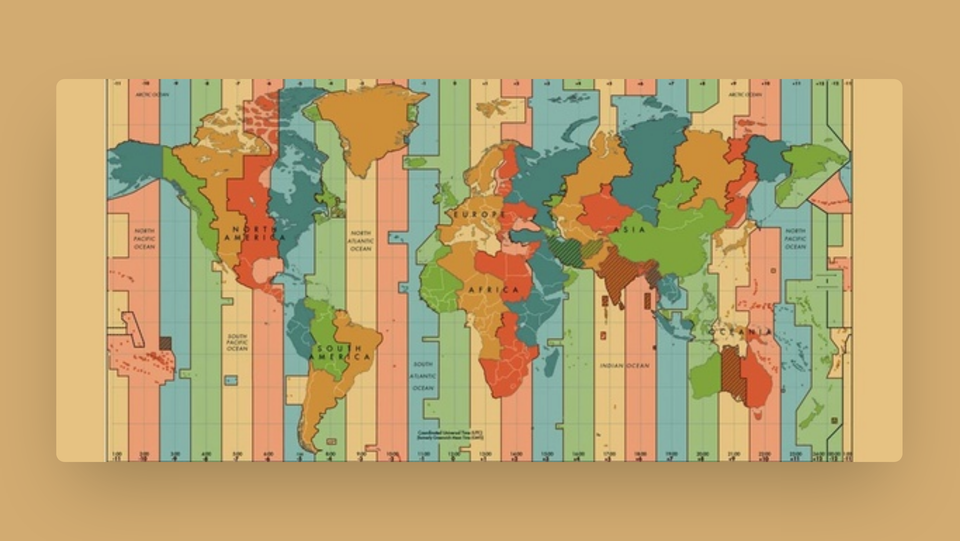iOS Shortcuts -> Discord Channels
Use iOS Shortcuts to open Discord channels. I'm using this to avoid getting distracted when I open Discord for a particular reason. This is a tutorial!

I've tried a lot of habit trackers, but they've never stuck - Either the ads were too imposing, or they were too much - with simple functionality locked behind a paywall.
Before I could find the next app to try, I found FreedomAcademy. As a Discord server, it was pretty simple to try. After a few years, its minimalistic style has really grown on me lol.
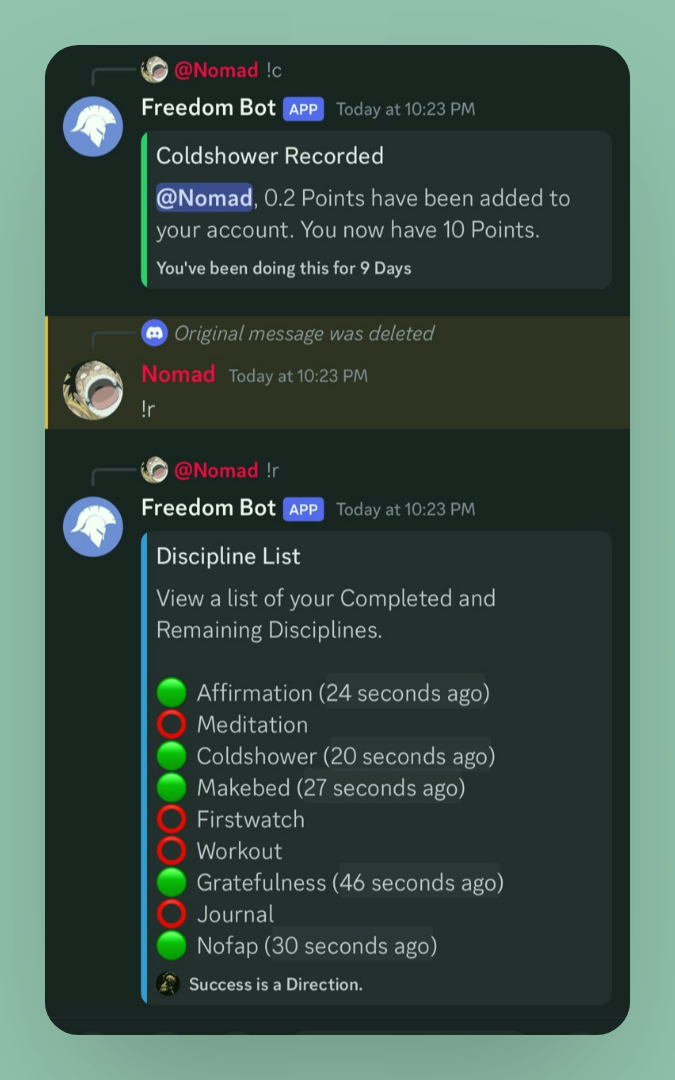
The community is really fun to be a part of, and you're essentially just hustling together.
My current goal is to get my screentime down, one way to do that is by minimizing the potential for distraction.
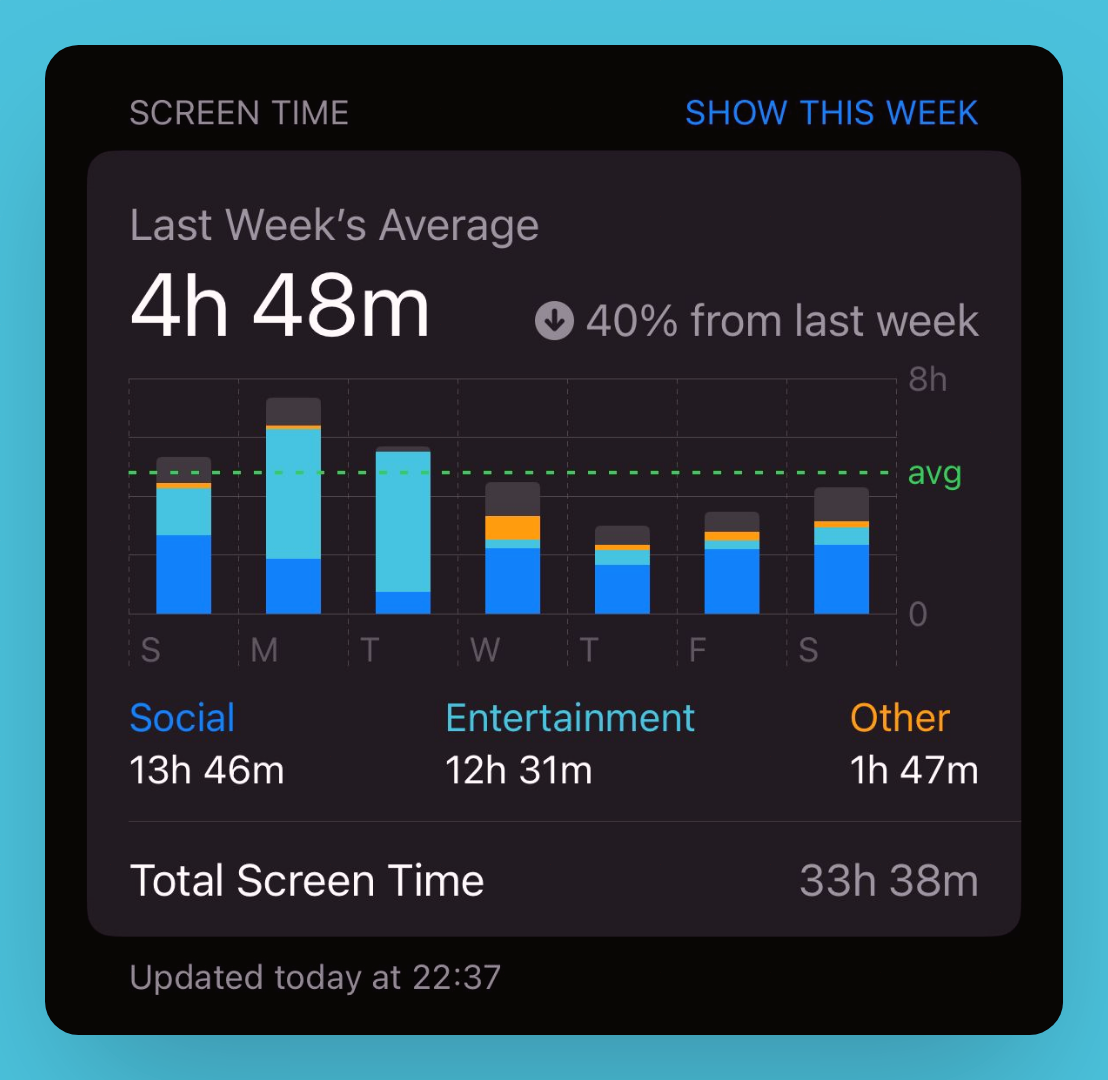
I often open Discord to mark a habit as complete, but instead find myself chatting and forget to log the discipline altogether. This usually happens when I find myself in another server after opening the app.
At night too, I open Discord before bed to post my journalling and gratefulness entries for the day, and the chatting makes me sleep late or miss the deadline to post (midnight). The low-sleep debuffs aren't fun either.
I could completely circumvent this if I could go directly to the channel in question - Turns out this very possible, and straightforward to do using iOS Shortcuts. Here's how you can do the same!
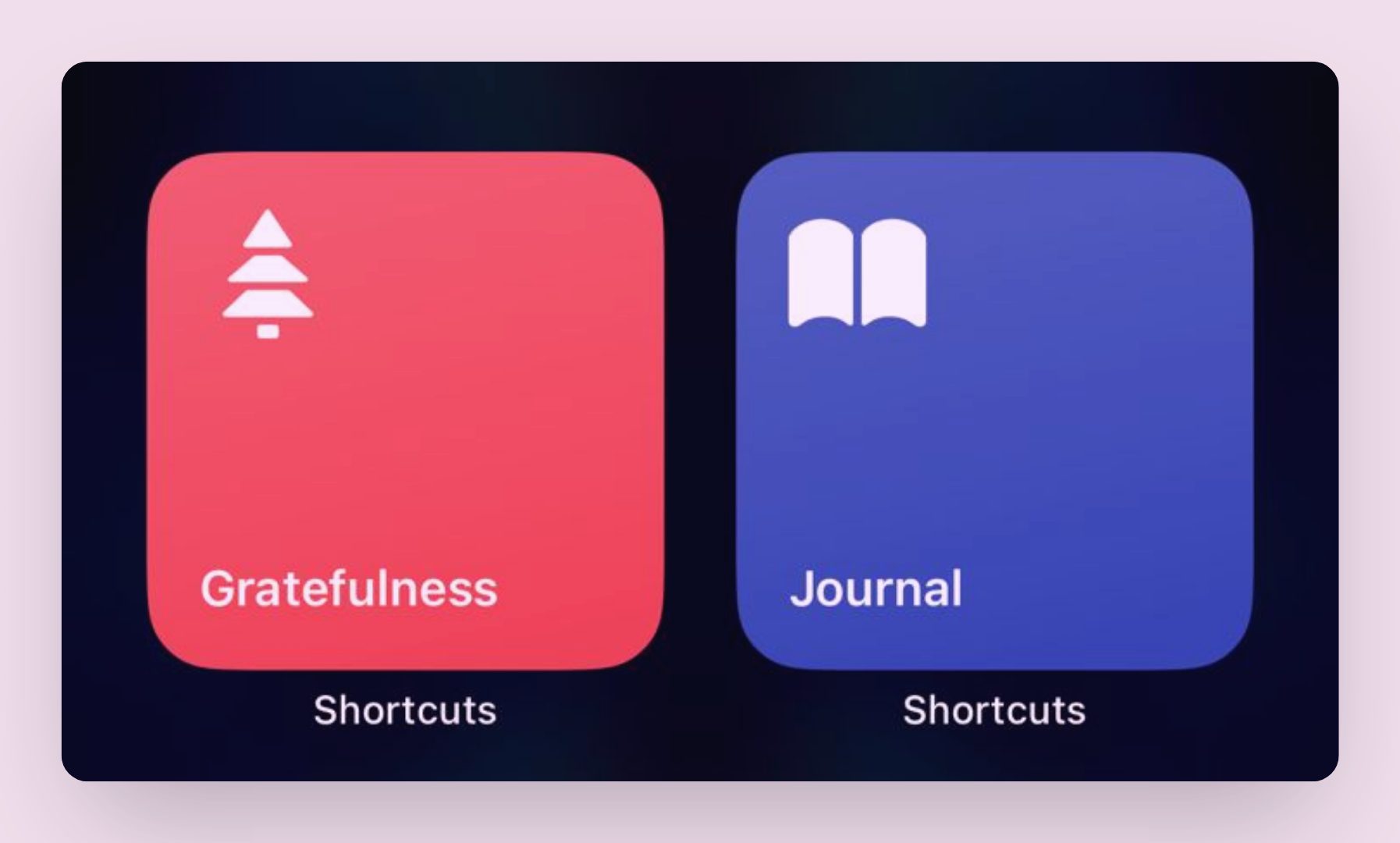
- Enable developer mode (Settings -> Appearance -> Developer Mode, all the way at the bottom)
- Copy the ID of the Server (Long press the Icon/Tap the name, Scroll to the bottom, and Copy Server ID)
- Copy the ID of the Channel (Long press the Channel Name, scroll down, and Copy Channel ID)
com.hammerandchisel.discord://discord.com/channels/<server_id>/<channel_id>Paste the IDs into this URL, hold on to that link.- Open the Shortcuts app and press the + button on the top right, add the 'Open URLs' action, and paste the URL we made earlier.
That's it! You can edit the shortcut's name and icon by tapping the name.
You can add it to the homescreen in two ways, as a widget (large, like in the image), or as an app icon (small, like any other app). For the latter, you can press add to homescreen after tapping the shortcut's name.
As for the widget view, you can long press your homescreen, add the Shortcuts widget, and tap on it once it's on your homescreen to edit it further. You can also drag one on top of another to create a 'Smart Stack' (multiple widgets that you can access by scrolling).
Hit done when you're done and we're done!